목차


서론: 디지털 세계의 변환 마법
우리가 살아가는 이 디지털 시대는 마치 마법과도 같습니다. 모든 것이 손끝에서 이루어지고, 복잡한 데이터와 정보들이 눈 깜짝할 사이에 변환되고 전달됩니다. 특히, 도면 작업을 하는 사람들에게는 CAD 파일 형식인 DWG가 필수적입니다. 그러나 DWG 파일을 PDF로 변환하는 과정은 가끔은 마치 복잡한 퍼즐을 맞추는 것처럼 느껴질 수 있습니다. 하지만 걱정하지 마세요! 이 글에서는 오토캐드를 통해 DWG 파일을 PDF로 변환하는 방법을 쉽고 간단하게 설명하겠습니다.
DWG 파일은 건축, 엔지니어링, 디자인 분야에서 널리 사용되는 파일 형식입니다. 그러나 이 파일을 다른 사람과 공유하거나 인쇄할 때는 PDF 형식이 더 유용할 수 있습니다. PDF는 뛰어난 호환성을 자랑하며, 다양한 디바이스에서 쉽게 열람할 수 있습니다. 이러한 이유로 많은 사람들이 DWG 파일을 PDF로 변환하려고 합니다.
그렇다면, DWG 파일을 PDF로 변환하는 과정에서 어떤 문제들이 발생할 수 있을까요? 변환이 잘 되지 않거나, 변환 후 파일이 깨지거나, 필요한 정보가 누락되는 등의 문제가 있을 수 있습니다. 이러한 문제들은 작업의 효율성을 떨어뜨리고, 시간과 노력을 낭비하게 만들 수 있습니다. 하지만 걱정하지 마세요. 이 글에서는 그러한 문제들을 해결할 수 있는 방법을 제시할 것입니다.
변환 작업을 시작하기 전에, 먼저 오토캐드 프로그램을 실행하고 DWG 파일을 불러오는 것이 중요합니다. 이 과정은 마치 요리를 시작하기 전에 재료를 준비하는 것과 같습니다. 모든 준비가 끝난 후, 우리는 변환 작업을 시작할 수 있습니다. 이 글에서는 변환 작업을 위한 단계별 가이드를 제공할 것이며, 최종적으로는 성공적으로 변환된 PDF 파일을 열어보는 기쁨을 누릴 수 있을 것입니다.
마지막으로, 이 글을 통해 여러분이 DWG 파일을 PDF로 변환하는 과정에서 느낄 수 있는 불안감과 혼란을 해소할 수 있기를 바랍니다. 이제 함께 변환의 여정을 시작해보도록 하겠습니다.

DWG 파일을 PDF로 변환하는 과정
1. 오토캐드 프로그램 실행하기
DWG 파일을 PDF로 변환하기 위해서는 먼저 오토캐드 프로그램을 실행해야 합니다. 오토캐드는 CAD 도면 작업을 위한 강력한 도구로, 다양한 기능을 제공합니다. 프로그램을 실행한 후, 변환하고자 하는 DWG 파일을 열어야 합니다. 이때 파일을 열기 위해 ‘파일’ 메뉴에서 ‘열기’를 선택하거나, 단축키 Ctrl + O를 사용할 수 있습니다.
파일을 열면, 도면이 화면에 표시됩니다. 이 도면은 여러분이 작업한 결과물이며, 이제 이 파일을 PDF 형식으로 변환할 준비가 완료되었습니다. 이 단계는 마치 그림을 그리기 위해 캔버스를 준비하는 것과 같습니다. 모든 것이 준비되었으니, 이제 변환 작업을 시작할 수 있습니다.
2. PLOT 메뉴 선택하기
파일을 열었다면, 이제 화면 상단에 있는 PLOT 메뉴를 선택해야 합니다. PLOT 메뉴는 오토캐드에서 도면을 인쇄하거나 PDF로 변환하는 기능을 제공합니다. 이 메뉴를 선택하면 다양한 인쇄 옵션이 나타납니다. 여기서 ‘프린터 모양 아이콘’을 클릭하여 인쇄 설정을 조정할 수 있습니다.
이 과정은 마치 요리에서 양념을 조절하는 것과 같습니다. 각 옵션을 신중하게 선택하여 최상의 결과를 얻기 위해 세심한 주의가 필요합니다. PLOT 메뉴에서 ‘DWG to PDF.pc3’를 선택하면, DWG 파일을 PDF로 변환할 수 있는 준비가 완료됩니다.
3. 변환 설정 조정하기
이제 변환 설정을 조정해야 합니다. PLOT 설정 창에서 페이지 크기, 방향, 여백 등을 설정할 수 있습니다. 이 단계는 도면의 최종 결과물에 큰 영향을 미치므로 신중하게 선택해야 합니다. 예를 들어, 페이지 크기를 A4로 설정하면 인쇄된 PDF 파일이 A4 용지 크기로 출력됩니다.
또한, 여백을 설정하여 도면의 주요 부분이 잘리지 않도록 주의해야 합니다. 변환 설정을 조정하는 과정은 마치 요리를 할 때 재료의 양을 조절하는 것과 같습니다. 적절한 비율로 조절해야 최상의 결과를 얻을 수 있습니다. 모든 설정이 완료되면 ‘확인’ 버튼을 클릭하여 변환 작업을 시작합니다.
4. 변환 작업 시작하기
변환 설정이 완료되면, 이제 ‘확인’ 버튼을 클릭하여 변환 작업을 시작합니다. 이때 오토캐드는 DWG 파일을 PDF로 변환하는 과정을 진행합니다. 변환이 완료되면, PDF 파일이 저장될 위치를 선택해야 합니다. 이 단계는 마치 요리를 마친 후, 음식을 담을 그릇을 선택하는 것과 같습니다.
저장할 위치를 선택한 후, 파일 이름을 입력하고 ‘저장’ 버튼을 클릭하면 변환 작업이 완료됩니다. 이제 여러분의 DWG 파일이 PDF 형식으로 변환되었습니다. 이 순간은 마치 오랜 시간 동안 준비한 요리를 드디어 완성했을 때의 기쁨과 같습니다.
5. 변환된 PDF 파일 열어보기
변환 작업이 완료되면, 이제 변환된 PDF 파일을 열어볼 차례입니다. 파일 탐색기를 열고, 저장한 위치로 이동하여 PDF 파일을 찾아 클릭하면, PDF 뷰어에서 열리게 됩니다. 이 순간, 여러분은 자신이 작업한 도면이 PDF 형식으로 어떻게 변환되었는지를 확인할 수 있습니다.
변환된 PDF 파일이 예상한 대로 잘 나왔다면, 여러분은 큰 만족감을 느낄 것입니다. 이 과정은 마치 오랜 기다림 끝에 맛있는 요리를 맛보는 것과 같습니다. 이제 여러분은 DWG 파일을 PDF로 변환하는 방법을 완벽하게 익혔습니다.
6. 변환 후 확인 사항
마지막으로, 변환된 PDF 파일을 확인할 때 주의해야 할 사항이 있습니다. 도면의 모든 요소가 제대로 변환되었는지, 필요한 정보가 누락되지 않았는지 확인해야 합니다. 또한, PDF 파일이 올바르게 열리는지도 체크해야 합니다.
이 과정은 마치 요리를 한 후, 맛을 확인하는 것과 같습니다. 모든 것이 완벽하게 준비되었는지 확인하는 것이 중요합니다. 만약 변환된 PDF 파일에 문제가 있다면, 다시 오토캐드로 돌아가 설정을 조정하고 다시 변환 작업을 진행해야 합니다.
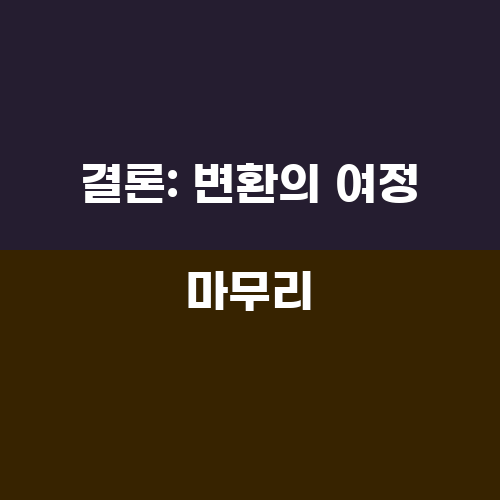
결론: 변환의 여정 마무리
DWG 파일을 PDF로 변환하는 과정은 처음에는 복잡하게 느껴질 수 있지만, 단계별로 진행하면 누구나 쉽게 할 수 있습니다. 오토캐드의 PLOT 메뉴를 활용하여 간단하게 변환할 수 있으며, 최종적으로는 만족스러운 결과를 얻을 수 있습니다.
이 글을 통해 여러분이 DWG 파일을 PDF로 변환하는 방법을 익혔기를 바랍니다. 이제 여러분은 이 과정을 통해 얻은 지식을 바탕으로, 다양한 도면 작업을 효율적으로 수행할 수 있을 것입니다. 변환의 마법을 경험하며, 여러분의 작업이 더욱 원활해지기를 기원합니다.